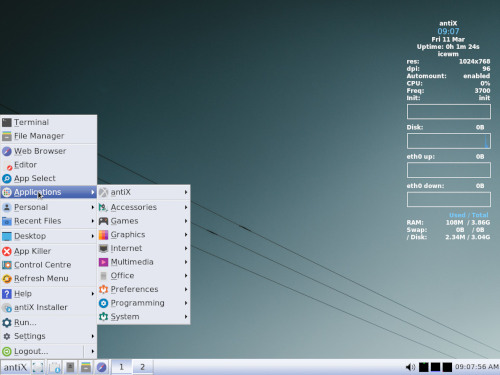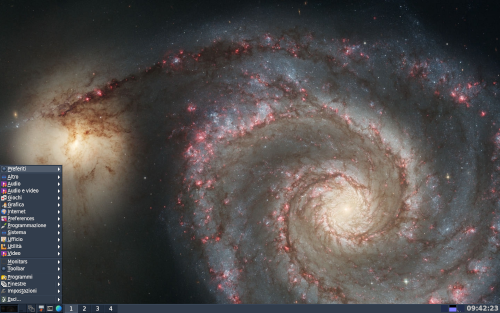
Icewm è un window manager per Linux (per saperne di più premere qui ) che utilizza poca ram, e carica di poco lavoro il processore del computer, ma non tutti riescono a configurarlo correttamente. La sua leggerezza lo rende utile sia nel recupero dei vecchi computer, sia nell'utilizzo di schede single-board (per esempio quelle della famiglia Raspberry Pi). Questa guida condensa molte informazioni su Icewm (anche link verso siti indipendenti) in una sola pagina web per semplificare la vita dei suoi utilizzatori italiani, insegnando alcuni trucchi (anche poco noti), trovate scaricabile gratuitamente questo window manager nelle principali distribuzioni Linux.
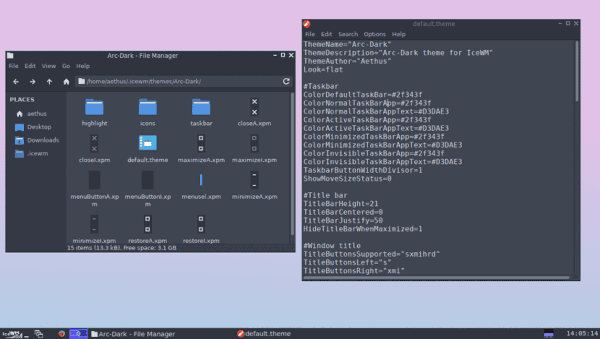
IceWM è un window manager leggero e minimalista per Linux, progettato per offrire un'esperienza d'uso semplice e veloce, anche su sistemi meno recenti o con risorse hardware limitate. Caratterizzato da un aspetto pulito e da un set di funzionalità essenziali, IceWM si distingue per la sua configurabilità, permettendo all'utente di personalizzare numerosi aspetti dell'interfaccia, dalla barra delle applicazioni alla selezione dei temi visivi. Grazie alla sua efficienza nell'utilizzo delle risorse, IceWM è una scelta ideale per coloro che preferiscono un desktop snello e reattivo, senza rinunciare a funzionalità basilari come la gestione delle finestre, il lancio rapido delle applicazioni e l'accesso ai principali strumenti di sistema. Sebbene possa apparire austero a primo impatto, IceWM offre una solida base per creare un ambiente di lavoro altamente personalizzato e adattato alle proprie esigenze, rendendo così l'esperienza d'uso fluida e produttiva, anche su hardware datato o con prestazioni limitate.
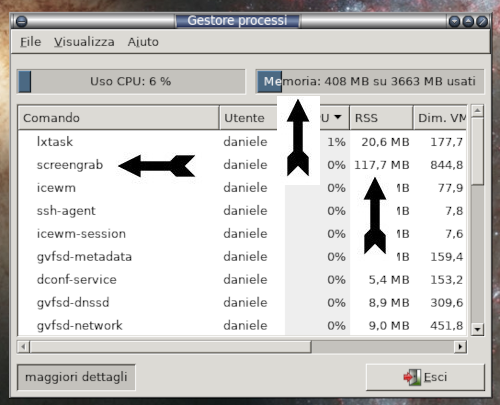
Ecco Icewm eseguito dentro un sistema Linux, come potete vedere dentro la finestra di Lxtask si stanno utilizzando solo 408 megabyte di ram, ma Lxtask ne consuma circa 20 megabyte e Screengrab (che ha scattato questa foto) arriva ad occupare quasi 118 megabyte. Se non fossero stati avviati Lxtask e Screencrab allora il consumo di ram per eseguire questo Linux sarebbe di circa 270 megabyte. Se volete potete scoprire la leggerezza di Lxtask consultando i suoi requisiti di sistema tipici.
Questo video in lingua italiana mostra un Icewm molto semplificato, eseguito dentro Sparkylinux.
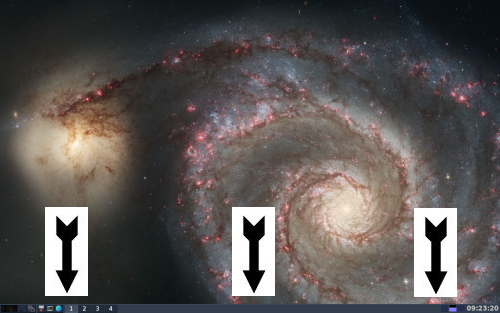
Salvo importanti lavori di modifica e configurazione Icewm si presenta come un grande spazio vuoto, privo di icone, e tutti i comandi sono in basso.
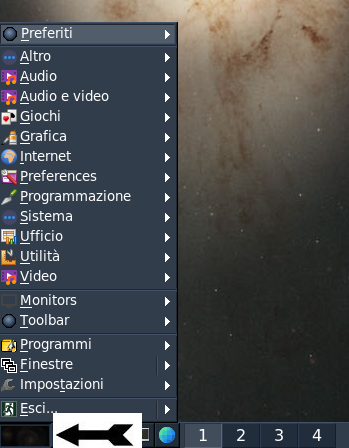
Ecco da dove attivare il Menù, cliccando in basso a sinistra.
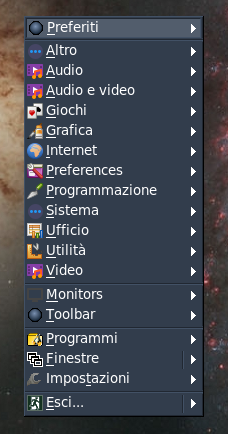
Il Menù è possibile richiamarlo anche cliccando il tasto destro del mouse dentro al grande spazio vuoto. Per vedere correttamente dentro Icewm foto ed icone in formati come Jpeg oppure Gif occorre controllare di aver Installato imlib , altrimenti ci saranno dei problemi.
![]()
Esiste la possibilità di usare ben 4 monitor virtuali (detti anche spazi di lavoro oppure desktop virtuali oppure workspace), che vedete nella foto qui sopra numerati da 1 a 4, cliccateci sopra con il mouse per selezionarli ed utilizzarli. A destra appaiono i "grossi pulsanti" per accedere alle varie finestre dei programmi avviati, in questo caso un terminale.
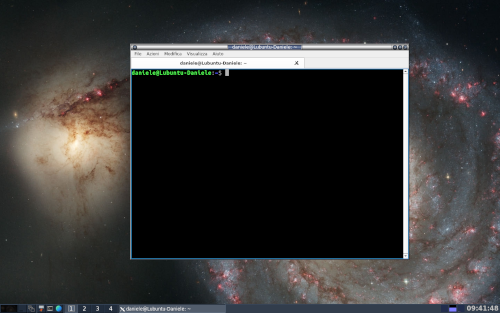
Ecco come appare le finestra del terminale avviata dentro Icewm.

A sinistra dei tasti dei 4 desktop virtuali c'è una sezione di comandi chiamata taskbar che attiva alcuni programmi essenziali, passandoci sopra con il puntatore del mouse appare il nome del software eseguibile.
Questo video mostra un window manager Icewm personalizzato dal realizzatore di questo articolo, è stato installato su Linux Lubuntu come seconda scrivania (in caso di guasti in quella principale basata su Lxde). Nella parte superiore del Menù vedete che c'è una serie di comandi scelti chiamati Preferiti, sono stati impostati con un semplice trucco. In caso di guasti di una tastiera si può attivare quella virtuale di Onboard, che si utilizza con il puntatore del mouse. Questo test occupa 473 megabyte di ram, ma solo perchè sono state utilizzate anche delle risorse di video-registrazione.
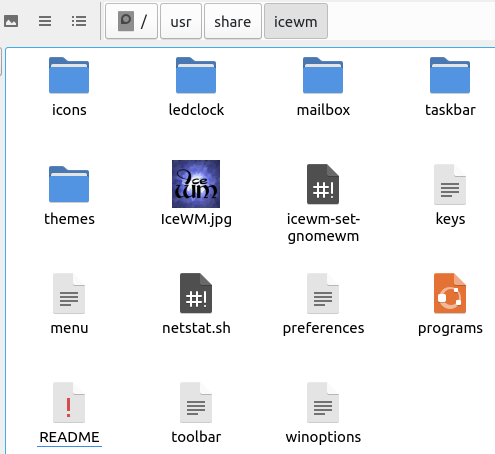
Per questa guida consideriamo soprattutto la cartella principale di Icewm, nei vari Linux si trova quasi sempre presso /usr/share/icewm oppure /usr/local/share/icewm , cambia in alcune distribuzioni. Sul web trovate varie guide alla configurazione di Icewm, alcune richiedono di andare anche nella cartella di configurazione /etc/X11/icewm oppure di modificare il file /home/utente/.icewm . Prima di lavorare sulla cartella di Icewm dovete cambiarne i permessi (anche di tutti i file al suo interno), ecco per esempio qui sotto un comando da terminale:
sudo chmod 777 -R /usr/share/icewm
dopo averlo scritto battete il tasto Invio ed inserite la password di root che vi verrà richiesta.
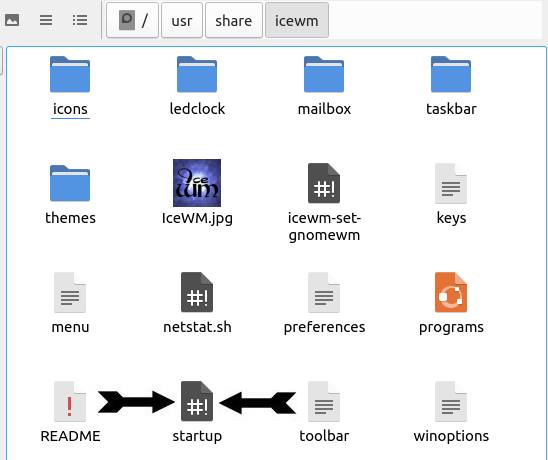
In questa cartella tutti i file eseguibili vengono attivati alla partenza di Icewm, se volete mettere dei comandi che si eseguono all'avvio (per esempio idesk) create un file (con un editor di testo) chiamato startup e rendetelo eseguibile tramite il comando da terminale:
sudo chmod a+x /usr/share/icewm/startup
quindi premete il tasto Invio (Enter), dovrete inserire la password di root. Aprite il file startup con editor di testo ed usate questa sintassi (ogni comando deve essere messo a capo, nella riga sottostante) come nell'esempio qui sotto:
#!/bin/sh
idesk
xscreensaver
e dopo salvate il file startup . Quando Icewm partirà allora Idesk e lo screensaver si metteranno in funzione da soli. Qualche altra informazione utile la trovate in questa guida online.
Come spiegato in questo video, tramite Idesk è possibile avere delle icone nel grande spazio vuoto di Icewm, ma è una tecnica complessa.
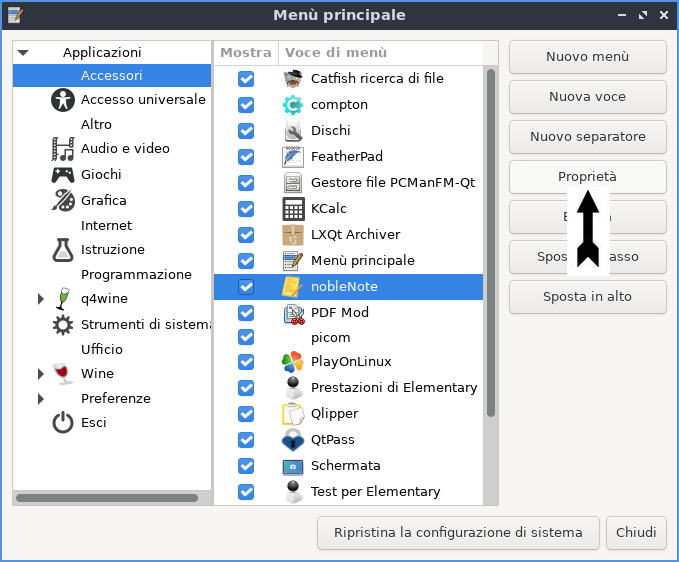
Prima di proseguire è bene spiegare dove si trovano i comandi che attivano i vari programmi per Linux, li trovate cercando dentro un software per modificare i Menù, come per esempio Alacarte . In questo esempio, nel settore Accessori del Menù, si cerca la parola che attiva il programma nobleNote selezionandolo con il puntatore del mouse, per poi cliccare a destra sul comando Proprietà più a destra.
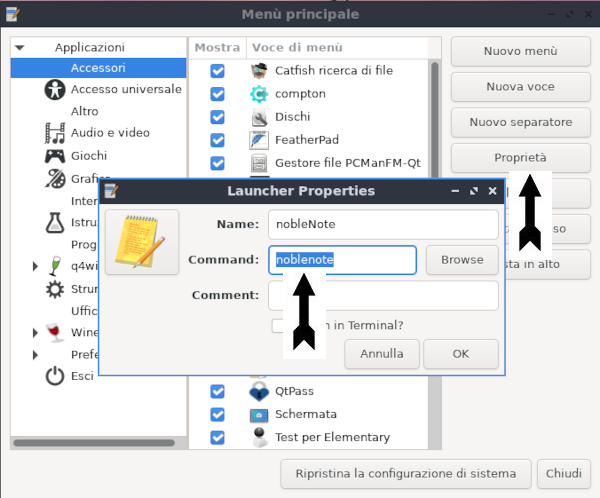
Ed ecco che trovate che il comando da terminale che attiva nobleNote è la parola noblenote tutta minuscola, potevate trovare qualcosa di più complicato.
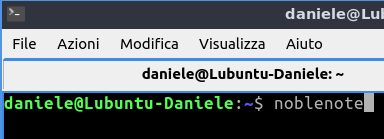
Posso anche controllare che non ci siano problemi usando il comando trovato nel Menù dentro ad un terminale, basta scriverlo e poi battere sulla tastiera il tasto Invio (Enter), per capire se il software si apre quando lo si desidera.
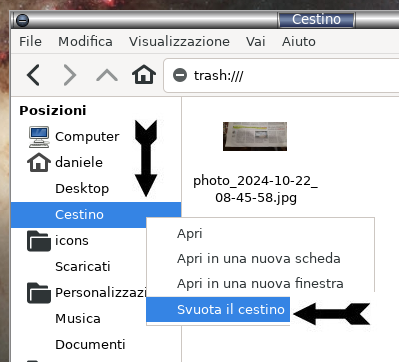
Le operazioni sui file, ed anche l'uso del Cestino, avvengono dentro i file manager come nell'esempio qui sopra. In questa categoria dovreste installarne uno leggero, per esempio Thunar utilizza circa un terzo della ram occupata dal più pesante PCManFM .
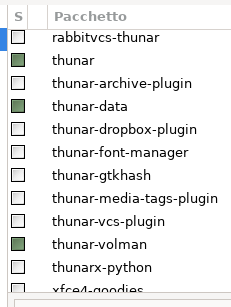
Come potete vedere nella foto qui sopra presa da Synaptic, nelle varie distribuzioni Linux sono disponibili vari plugin aggiuntivi per Thunar, ma installandoli tutti ecco che questo file manager sarà meno leggero, scegliete con lungimiranza.
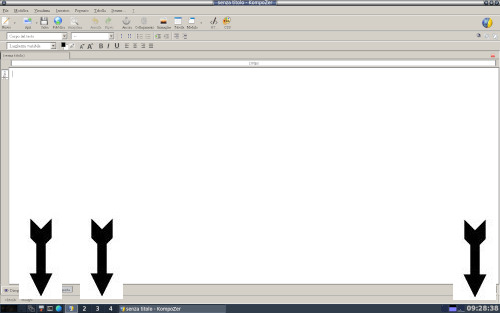
Nonostante Icewm sia molto leggero comunque potete usare anche con esso i software per Windows su Linux grazie ad emulatori come Wine oppure Playonlinux , non si sono verificati problemi di compatibilità. Nell'esempio della foto qui sopra l'editor Html chiamato Kompozer (nella sua versione per Windows) è reso disponibile grazie a Q4wine, ma come potete vedere sotto la sua finestra si vede la barra dei comandi di Icewm.

Vediamo quindi come configurare i comandi della toolbar, che si trova vicino ai 4 spazi di lavoro. Nell'esempio nell'immagine qui sopra sono 3 soli bottoni, tra cui uno per attivare un terminale.
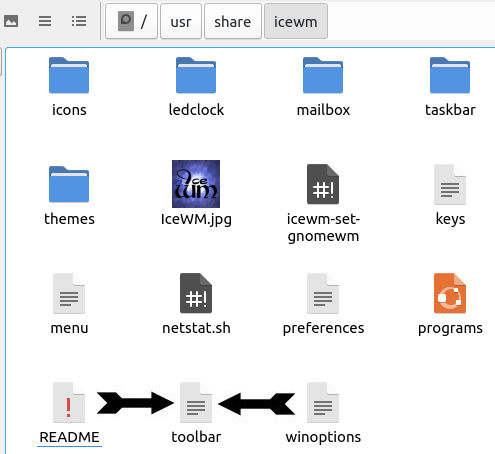
Occorre modificare con un editor di testo il file indicato dalle frecce qui sopra, che si trova nella cartella principale di Icewm. Ecco qui sotto un esempio del testo che ne risulterà:
# This is a default toolbar definition file for IceWM
#
# Place your personal variant in $HOME/.icewm directory.
prog File ! thunar
prog Terminale ! x-terminal-emulator
prog Navigare ! x-www-browser
Come funziona? Dopo il comando prog occorre scrivere di che programma si tratta (per esempio il nome), ma deve essere una parola con 8 oppure 9. Dopo il punto esclamativo di separazione ! occorre mettere il comando che attiva la risorsa che desiderate, li trovate nel Menù usando le istruzioni già indicate sopra. Ecco un esempio di come apparire un comando per attivare il browser Mozilla Firefox:
prog Firefox ! firefox
Quando avete modificato il contenuto del file di testo che fà funzionare la toolbar dovete salvare il tutto, al prossimo riavvio di Icewm i comandi nuovi appariranno nell'ordine che avete scelto (dall'alto in basso diventa da sinistra verso destra).
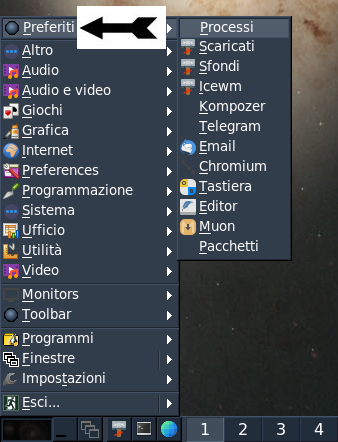
Ecco invece come realizzare un sottomenù dedicato di programmi scelti, per semplificare il funzionamento di un Linux basato sul window manager Icewm.
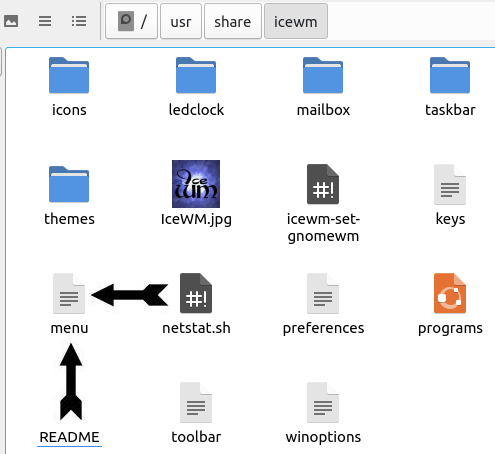
Ecco qui sopra il file da modificare con un editor di testo dentro la cartella di Icewm, ecco qui sotto come apparirà la struttura di un sottomenù chiamato Preferiti che viene aggiunto alla parte superiore del Menù:
# This is an example for IceWM's menu definition file.
#
# Place your variants in /etc/X11/icewm or in $HOME/.icewm
# since modifications to this file will be discarded when you
# (re)install icewm.
#
menu Preferiti folder {
prog Volume ! pavucontrol
prog Terminale ! konsole
prog Monitor ! lxrandr
prog Processi ! lxtask
prog Email ! thunderbird
prog Chromium ! chromium
prog Tastiera ! onboard
prog Editor ! featherpad
prog Muon ! muon
prog Pacchetti ! synaptic-pkexec
}
#separator
Di nuovo dopo le vostre modifiche dovrete salvare il contenuto nell'editor del testo, al riavvio di Icewm troverete il vostro sottomenù dei preferiti che avete scelto.
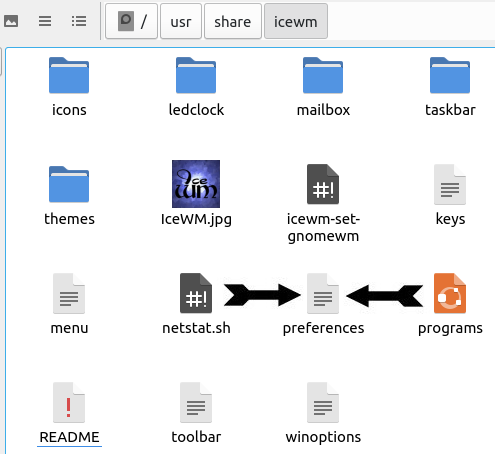
Per modificare altre impostazioni di Icewm si consiglia di consultare questa ottima guida in lingua italiana, ed anche il sito ufficiale di questo window manager: https://ice-wm.org .
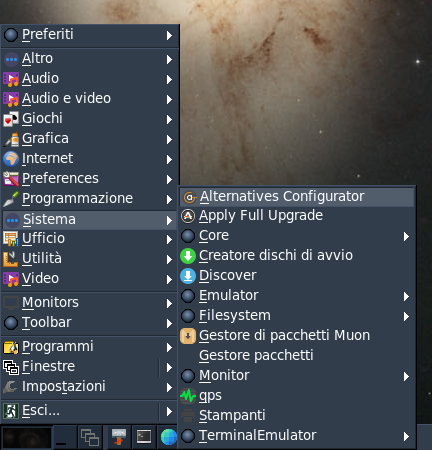
Il tecnico informatico Milton Fudgewell offre dei suoi suggerimenti che riporto qui sotto.
Invece di modificare i permessi dell'intera cartella di Icewm si può usare ogni volta un comando da terminale, a cui si danno dei permessi temporanei di amministrazione tramite sudo, per esempio così se si usa Vim come editor di testo per cambiare il file keys si scrive questo nel terminale:
sudo vim /usr/share/icewm/keys
e si preme il tasto Invio, occorrerà inserire la password di root. Aggiungo io un altro esempio qui sotto, se si usa FeatherPad per editare il file menu ecco che comando dovrà essere usato nel terminale di Linux:
sudo featherpad /usr/share/icewm/menu
Se possibile modificare le configurazioni nella cartella /home/utente/.icewm perchè così, se si deve reinstallare il sistema operativo Linux, basta spostare la cartella Home nel nuovo Linux per mettere a disposizione le proprie impostazioni.
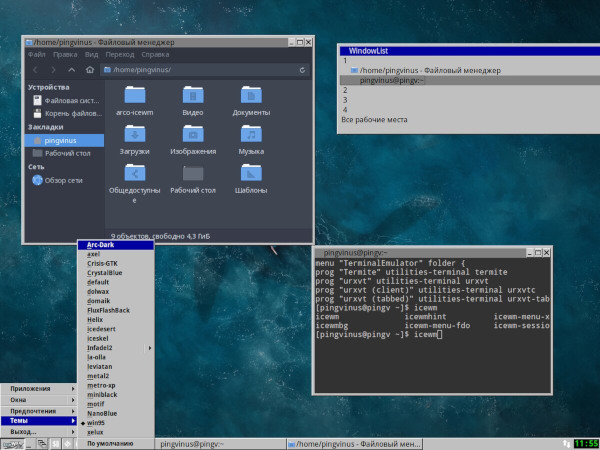
Articolo del Webmaster dell'Ansu.